Mitä ryhmäkäytännöt ovat?
Kun tehdään esimerkiksi tietoturva-kovennuksia Windows-palvelinympäristössä, monesti samat kovennukset halutaan tehdä kaikille- ei vain yhdelle tai tämänhetkisille palvelimille.
Ryhmäkäytännöt (Group Policy Objects tai yleisesti GPO) ovat Windowsin ominaisuus, joka on osa Windowsin Active Directorya. GPO:iden avulla palvelinten ylläpitäjät voivat hallita ja konfiguroida käyttöjärjestelmän asetuksia, sovelluksia ja käyttäjien ympäristöjä keskitetysti Active Directory -palvelussa.
Niitä käytetään yleensä yritysympäristöissä, kouluissa ja muissa organisaatioissa, joissa on tarpeen hallita suuria määriä tietokoneita ja käyttäjiä.
Mitä GPO:illa voi tehdä?
GPO:iden avulla voit muun muassa:
- Määrittää asetuksia, kuten taustakuvan, verkkotulostimet tai turvapäivitykset.
- Estää tai sallia pääsyn tiettyihin ohjelmiin tai Windowsin ominaisuuksiin.
- Konfiguroida tietoturva-asetuksia, kuten palomuuri- ja virustorjuntasäädöksiä.
- Hallita käyttäjäprofiileja ja kirjautumisskriptejä.
- Tehdä muita tietoturvakovennuksia.
Kuinka GPO:ita käytetään?
Avaa ryhmäkäytäntöjen hallinta (Group Policy Management tai gpmc.msc) hakemalla se Windows-napin haulla:

Laajenna toimialue johon haluat tehdä GPO:n. Tässä tapauksessa evilcorp.local.
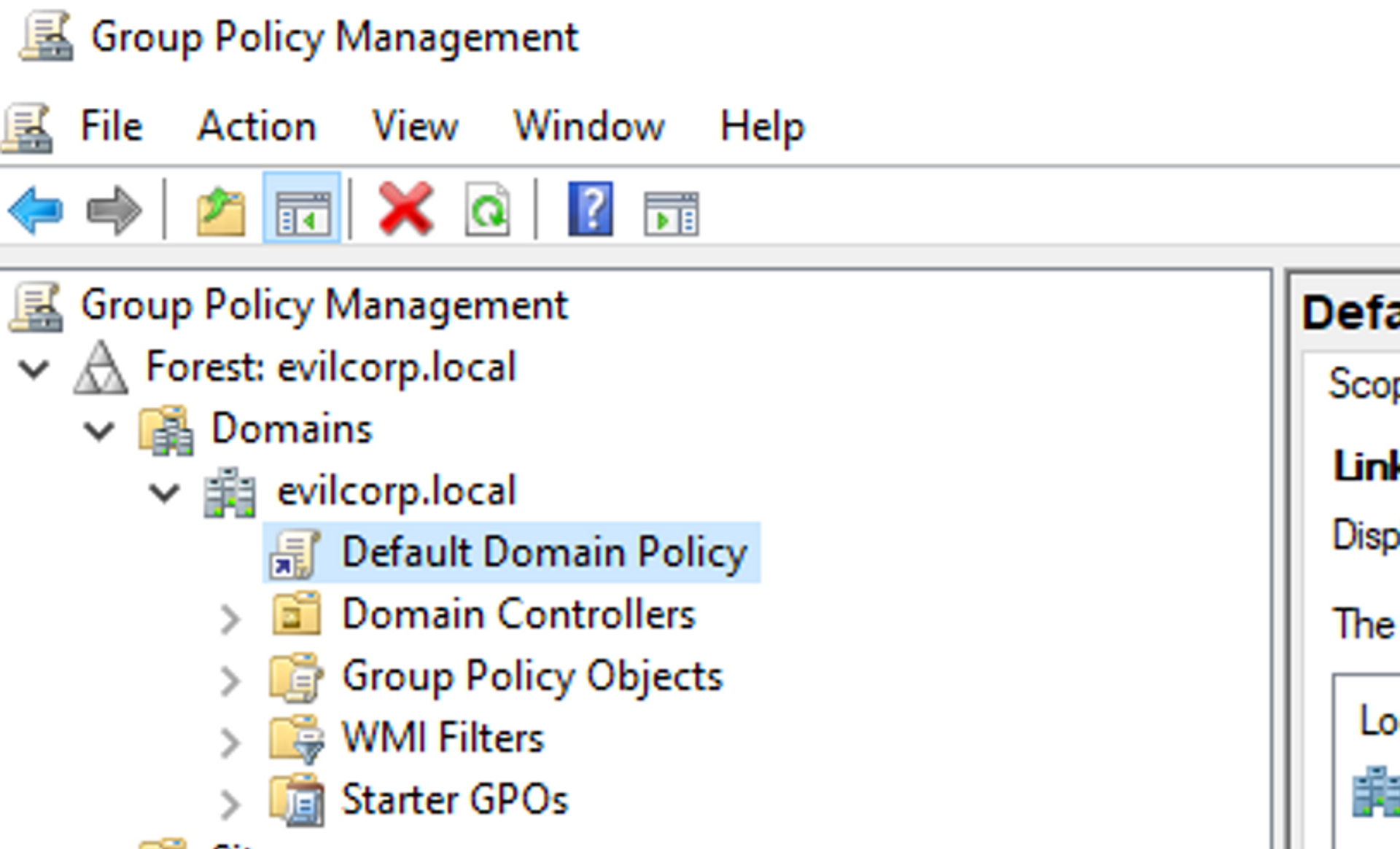
Uuden GPO:n luominen
Napsauta hiiren kakkospainikkeella organisaatioyksikköä (OU), johon haluat politiikan soveltuvan, ja valitse "Luo uusi GPO tässä toimialueessa ja linkitä se tähän".
Olemassa olevan GPO:n muokkaaminen
Napsauta GPO:ta ja valitse "Muokkaa" avataksesi Group Policy Management Editorin. Täältä voit määrittää käyttäjä- ja tietokonekohtaiset politiikat. Asetukset on jaettu kahteen pääkategoriaan: "Käyttäjän asetukset" ja "Tietokoneen asetukset".
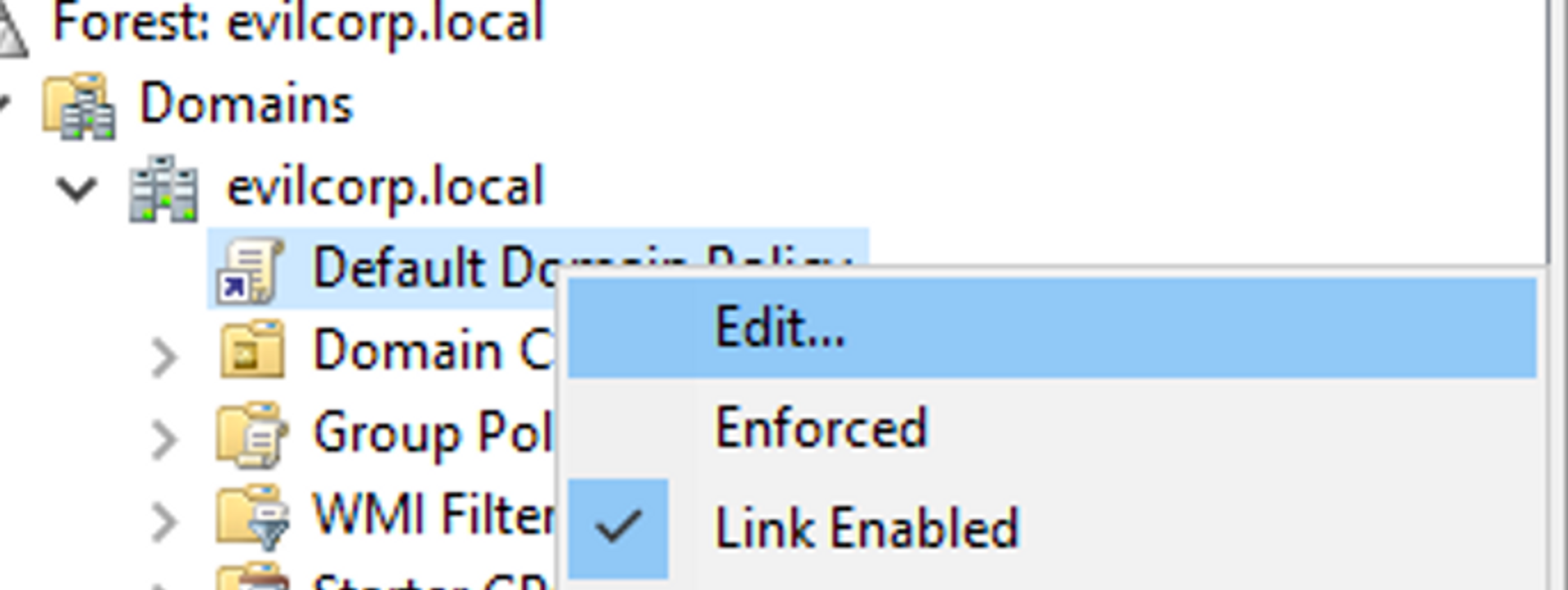
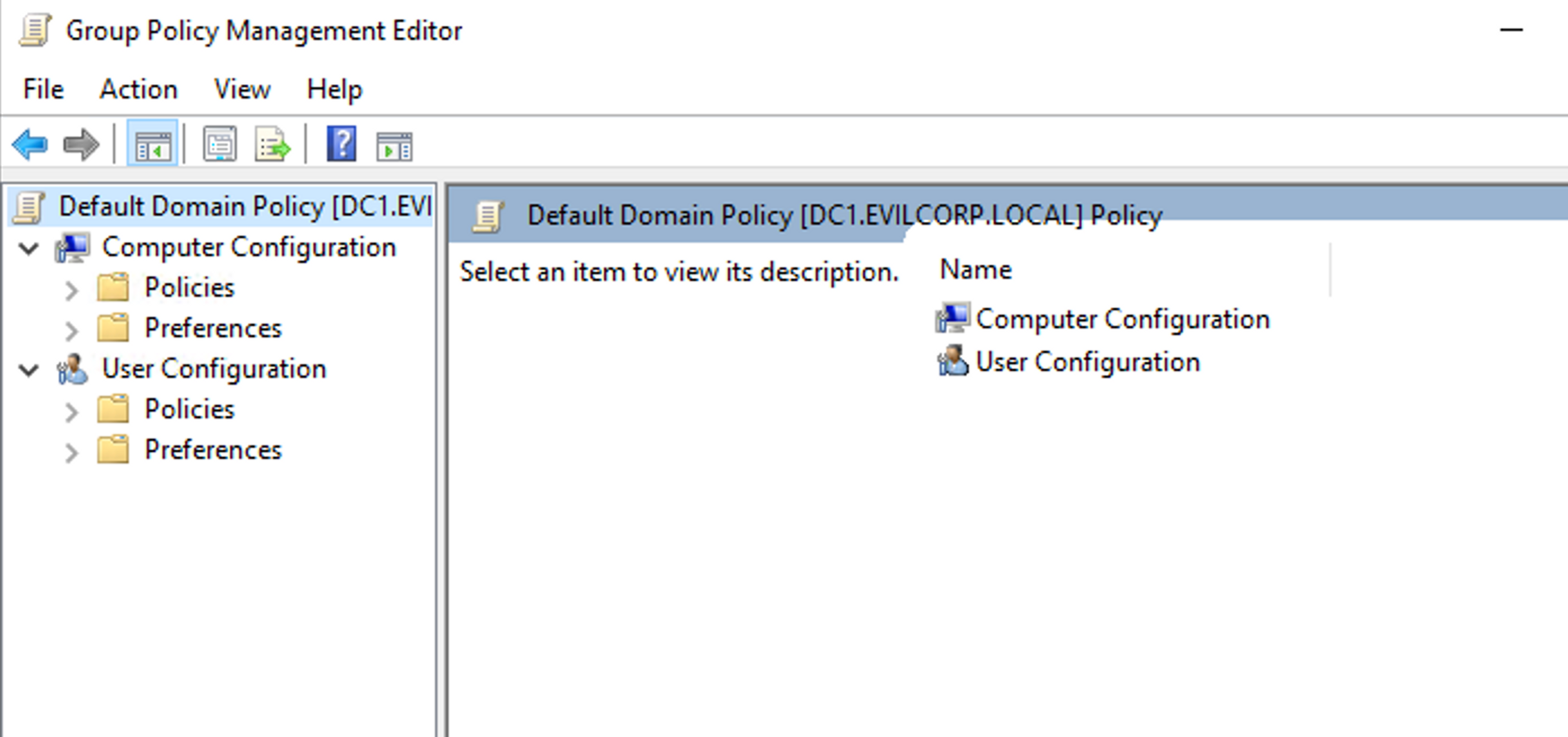
Uuden säännön määrittäminen
Voit nyt muokata GPO:ta. Esimerkiksi, jos haluat poistaa tehtävienhallinnan (task manager) käytöstä, voit tehdä tämän seuraavasti:
- Laajenna puurakennetta seuraavasti: Käyttäjäasetukset (User Configuration) > Järjestelmäasetukset (Administrative Templates) > Järjestelmä (System) > Ctrl+Alt+Del -vaihtoehdot (Ctrl+Alt+Del Options).

- Tuplaklikkaa "Poista Tehtävienhallinnan käyttö" (Remove Task Manager).
- Muuta arvoksi "Enabled".
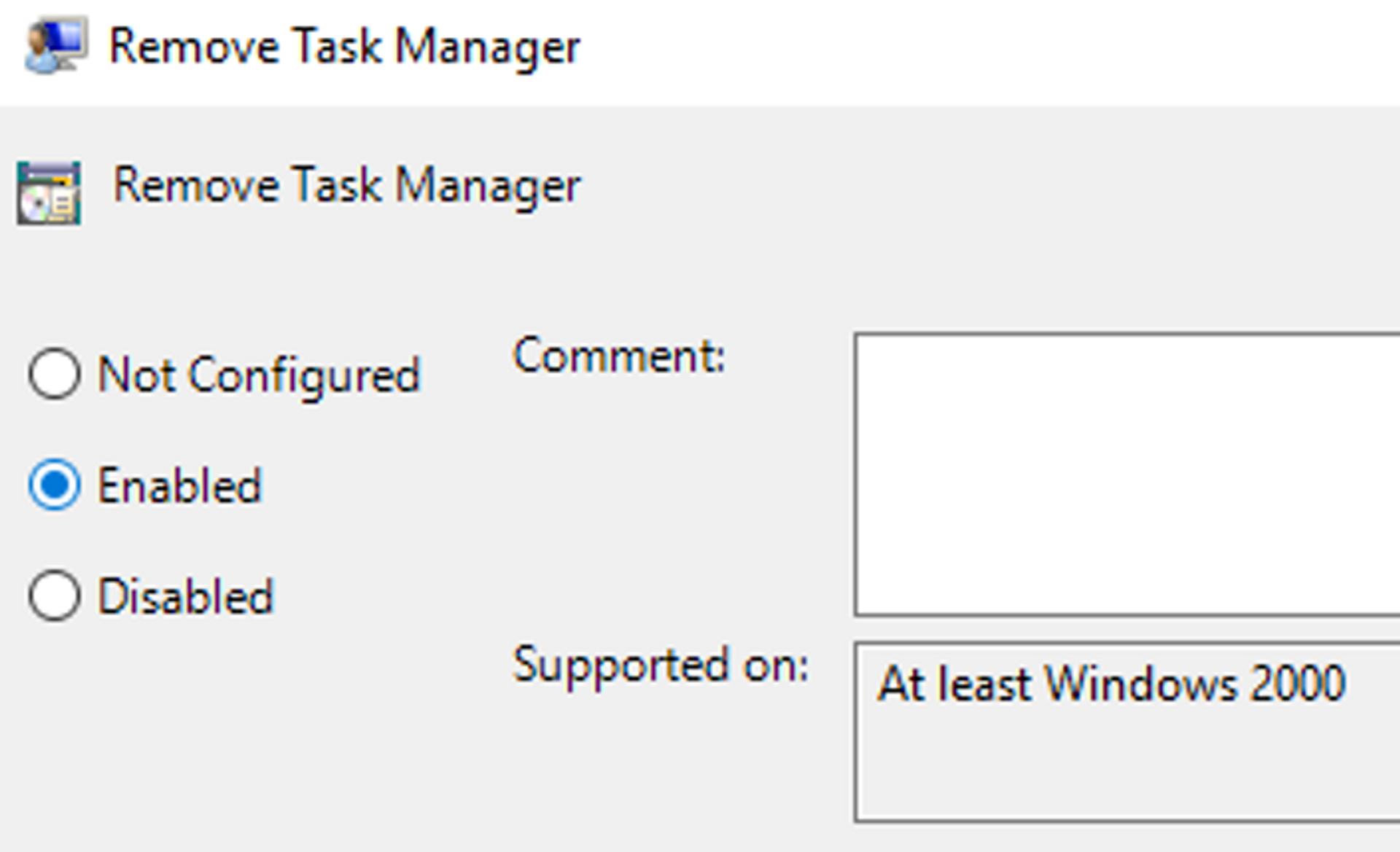
- Paina lopuksi "OK".
Päivitetyn politiikan käyttöönotto
Kun olet määrittänyt haluamasi asetukset, sulje editori. GPO sovelletaan automaattisesti AD:n määrittelemän aikataulun mukaan, tai voit pakottaa päivityksen käyttämällä komentoa "gpupdate /force" kohdekoneessa.
Avaa PowerShell ja suorita se järjestelmänvalvojana (klikkaa oikealla ja "Run as administrator").
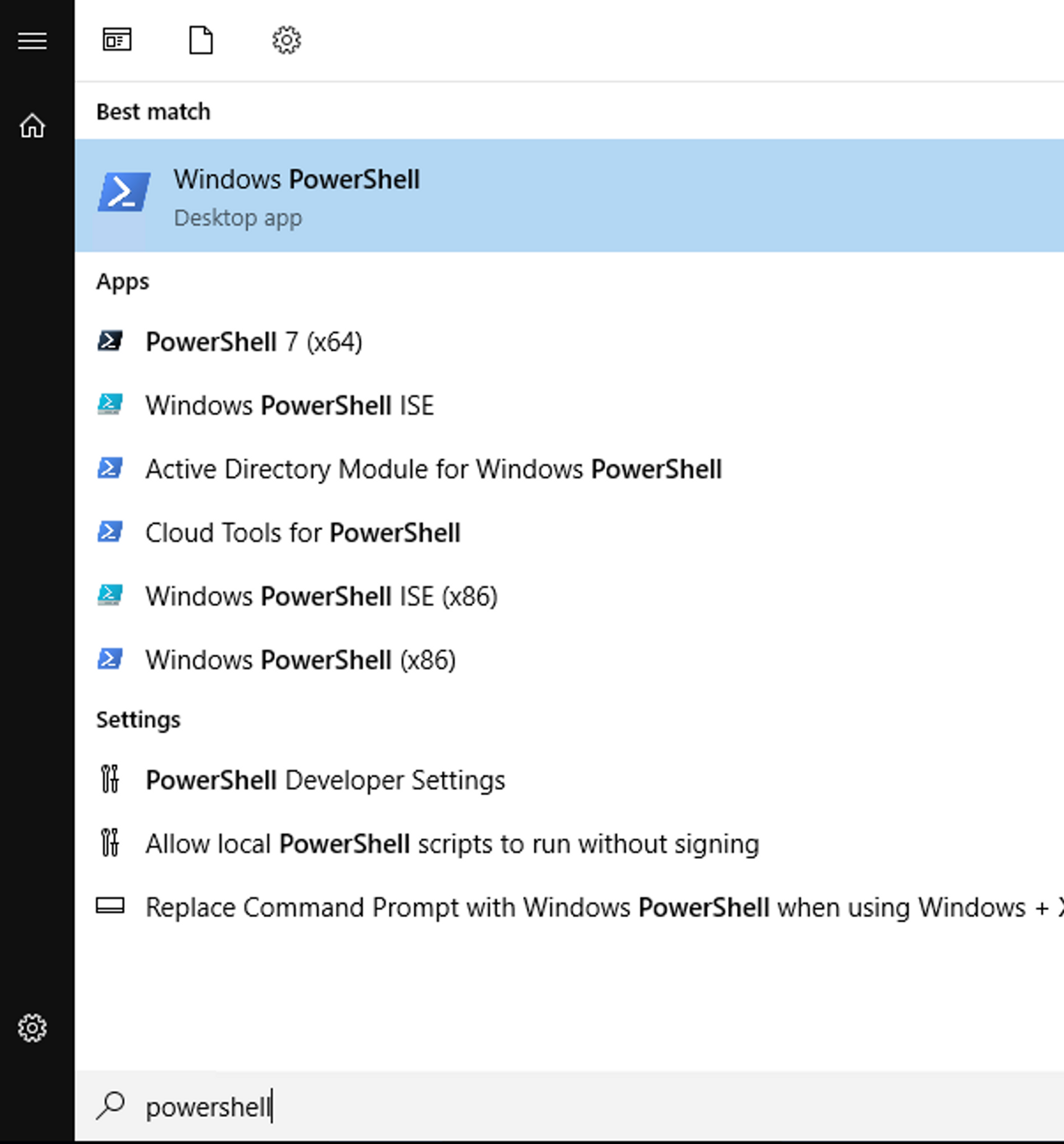
Aja sitten gpupdate /force
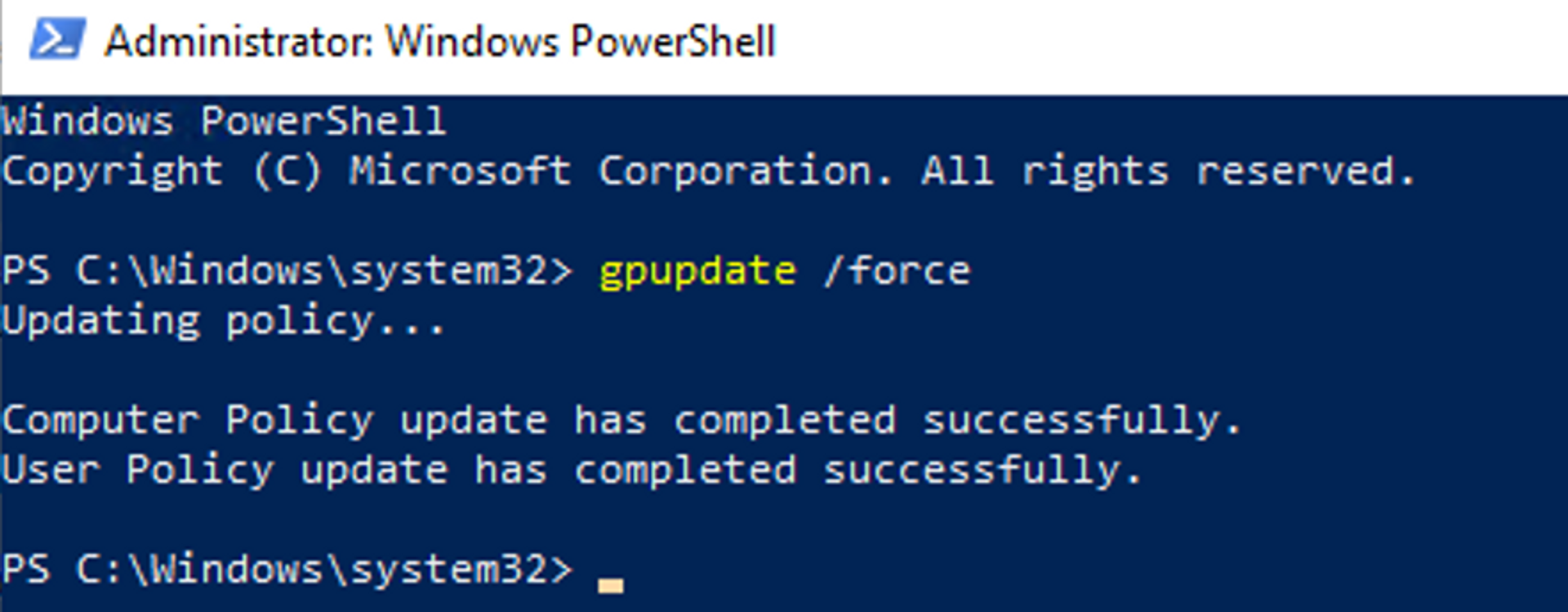
Muutosten pitäisi nyt olla voimassa palvelimella jolla ajoit komennon.
Harjoitus
Estä tehtävienhallinnen (task manager) käyttäminen yllä kuvatulla tavalla. Yritä sitten avata se:
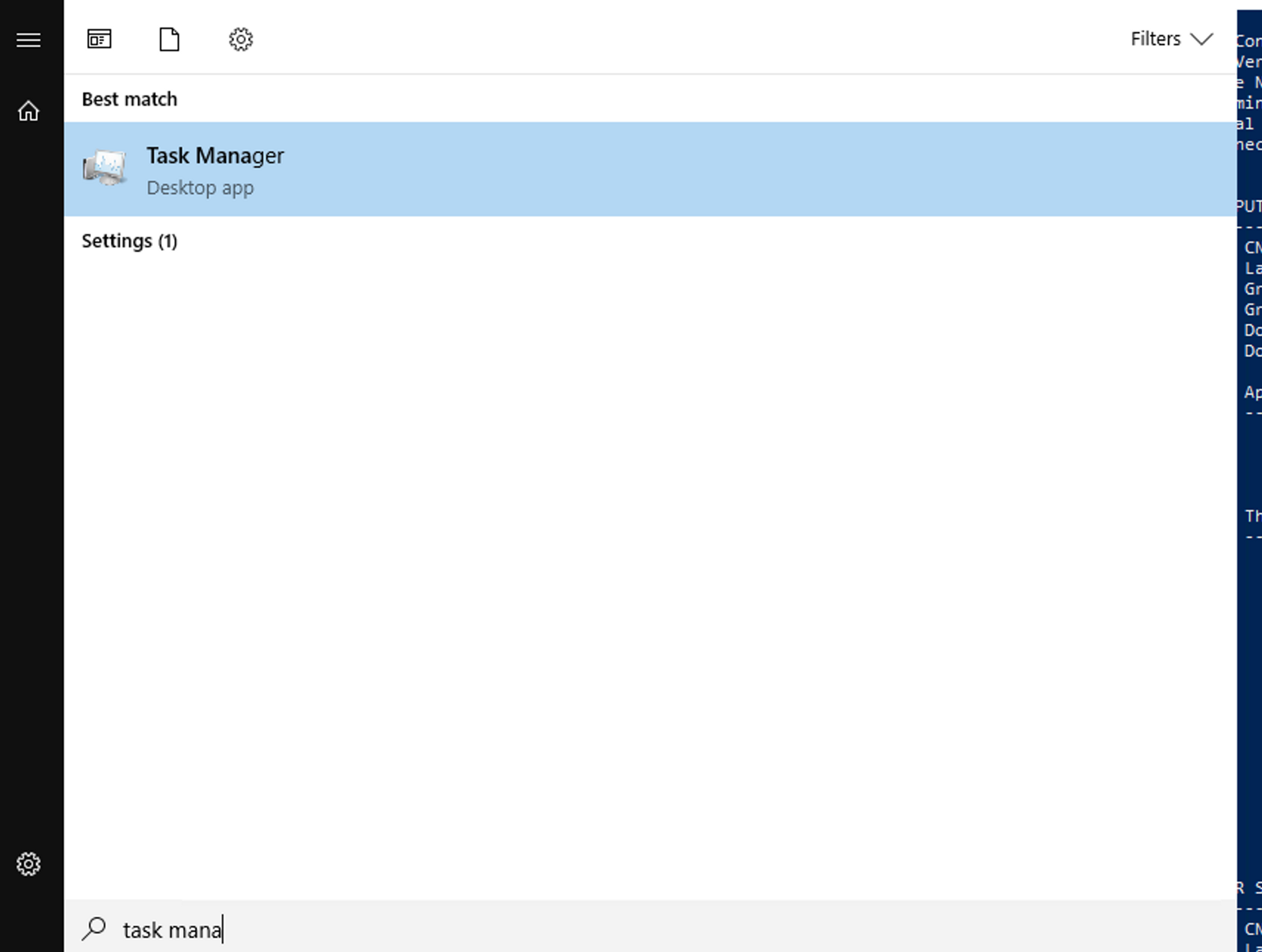
Minkä virheilmoituksen saat?
Windows -harjoittelua
Labra kestää pari minuuttia käynnistyä, odotathan kärsivällisesti ja lisää aikaa tarvittaessa. Sinun ei tarvitse sulkea labraa välissä kun siirryt moduulista toiseen tällä kurssilla. Voit kirjautua RDP:llä palvelimelle tunnuksella "EVILCORP\john.doe" ja salasanalla "Letmein123!"

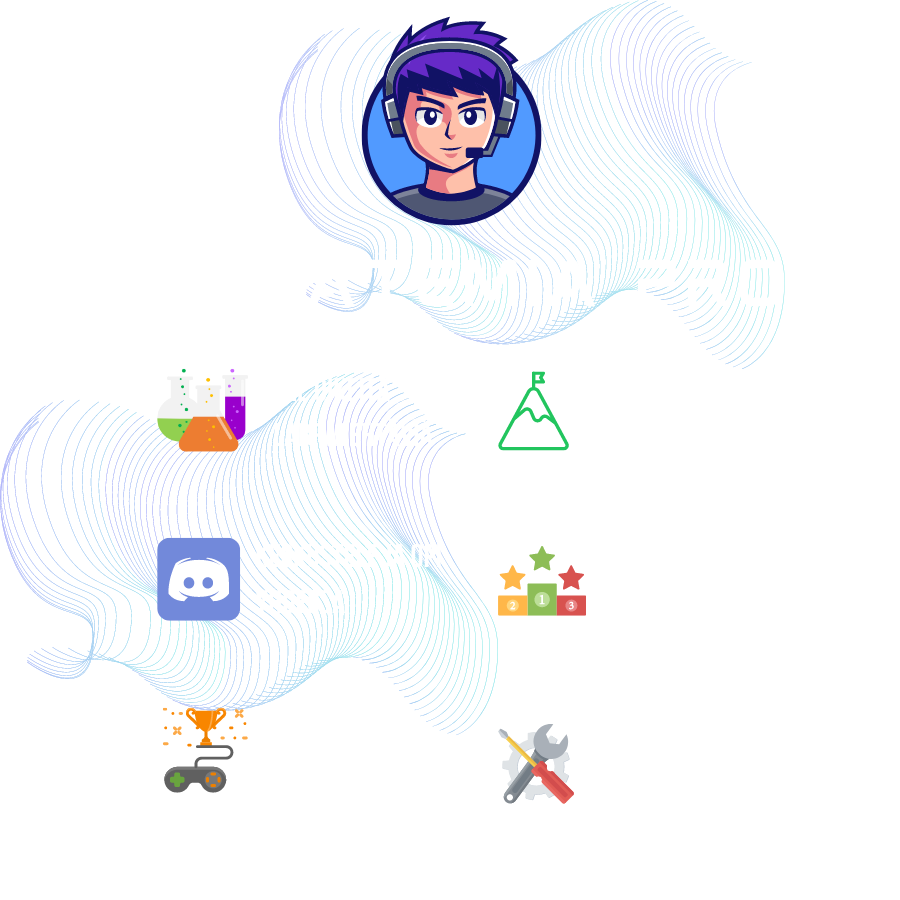
Valmis ryhtymään eettiseksi hakkeriksi?
Aloita jo tänään.
Hakatemian jäsenenä saat rajoittamattoman pääsyn Hakatemian moduuleihin, harjoituksiin ja työkaluihin, sekä pääset discord-kanavalle jossa voit pyytää apua sekä ohjaajilta että muilta Hakatemian jäseniltä.



